Crea tu propio Chromecast utilizando una Raspberry Pi
- Laure

- 26 abr 2020
- 3 Min. de lectura
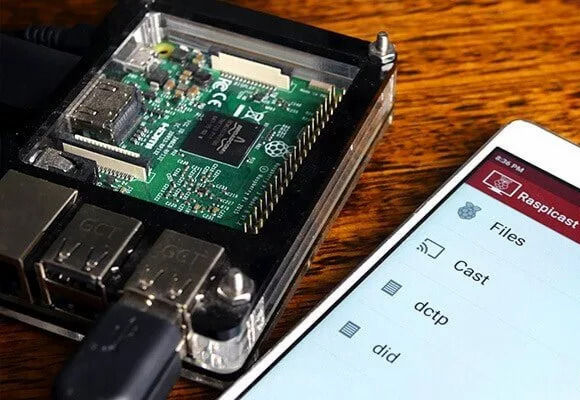
El Chromecast de Google es uno de los dispositivos de transmisión más populares del mercado, pero si tienes una Raspberry Pi en un cajón y sin usarla para nada, debes saber que puedes crear tu propio Chromecast utilizando una Raspberry Pi de manera fácil y rápida, y en este artículo vamos a enseñarte cómo hacerlo.
La Raspberry Pi es originalmente una placa de desarrollo, pero también es un mini PC al que le puedes dar múltiples usos, incluyendo la transmisión de contenidos desde un smartphone a la televisión, haciendo exactamente lo mismo que hace un Chromecast. ¿Quieres saber cómo hacerlo?
Materiales necesarios
Para poder completar este tutorial necesitarás lo siguiente:
Una Raspberry Pi con el sistema operativo Raspbian.
Cable de alimentación para la Raspberry, y un cable HDMI para conectarlo a la TV.
Un teclado USB para conectarlo a la Raspberry (solo necesario para configurarla).
Conexión a Internet, ya sea por cable o con un adaptador WiFi.
Un smartphone con Android.

Así mismo, necesitarás descargar en el smartphone la aplicación gratuita Raspicast.
Configurar la Raspberry Pi
A continuación vamos a indicarte los pasos previos que necesitas realizar en la configuración de la Raspberry Pi, de manera que pueda funcionar con Raspicast y que puedas emitir los contenidos del smartphone en ella.
Instalar repositorios y aplicaciones necesarias
Lo primero de todo, debemos tener los paquetes GIT y y Make, que normalmente vienen ya incluidos en Raspbian pero no está de más asegurarte de que los tiene. Para ello, hay que ejecutar el siguiente comando:
sudo apt-get install git make -yTambién debemos tener instalado OMXPlayer, el cual podremos instalar con el siguiente comando:
sudo apt-get install omxplayer -yOMXPlayer solo puede procesar contenido de audio y vídeo pero no imágenes estáticas, así que también necesitaremos instalar el paquete OpenMax, un visor de imágenes acelerado por GPU y diseñado específicamente para la Raspberry Pi. Para ello, debemos ejecutar los siguientes comandos:
cd ~
git clone https://github.com/HaarigerHarald/omxiv.git
sudo apt-get install libjpeg8-dev libpng12-dev
cd ~/omxiv
make ilclient
make
sudo make installCon esto, ya tendremos OpenMax Image Viewer instalado y funcionando en la Raspberry Pi.
Habilitar SSH
El siguiente paso es habilitar las conexiones SSH, ya que es el método que Raspicast utiliza para conectar la Raspberry a la aplicación del smartphone. Esto lo puedes hacer por línea de comandos o por la UI de Raspbian, y en este caso vamos a utilizar la interfaz gráfica.
En la barra de herramientas, selecciona el icono de Raspberry Pi y navega a Preferencias -> Configuración de la Raspberry Pi.

Ahora debes seleccionar la pestaña «Interfaces», buscar SSH y marcarlo como habilitado.

Tras hacerlo, haz clic en OK para cerrarlo vuelve a la consola, porque queda un paso previo que hacer. En el terminal, ejecuta el siguiente comando:
hostname -IEsto te dará la dirección IP del dispositivo, que debes anotar porque lo utilizaremos en el siguiente paso. Hecho esto, es necesario reiniciar la Raspberry Pi para que los cambios que hemos hecho surtan efecto (concretamente el habilitar SSH).
Usar la Raspberry Pi como si fuera un Chromecast
Ahora que tenemos la Raspberry Pi preparada, ya podemos comenzar a utilizarla como Chromecast. Lógicamente debes conectar la Raspberry a la televisión y encenderla, para acto seguido abrir la aplicación Raspicast en el smartphone que debe estar conectado a la misma red que la Raspberry Pi.
Raspicast te pedirá que configures un servidor SSH. En Hostname or IP, debes introducir la IP de la Raspberry que deberías haber anotado en el paso anterior. También te pedirá usuario y contraseña, que son los que tengas configurado en Raspbian. Si no los sabes, el usuario por defecto que usa es «pi» y la contraseña es «raspberry». El resto de opciones las puedes dejar por defecto.

Ahora simplemente pulsa sobre «Cast» y ya podrás transmitir a la TV el contenido que quieras desde el smartphone a la TV utilizando la Raspberry Pi.




Comentarios