Cómo hacer copias de seguridad en Ubuntu con Deja Dup
- Laure

- 7 feb 2020
- 4 Min. de lectura
Actualizado: 6 mar 2020

Desde hace tiempo Ubuntu trae una utilidad instalada en su panel de control que hace lo que a muchos nos da perece. Las copias de seguridad es algo que siempre dejamos para mañana y nos acordamos de ello cuando necesitamos algún archivo que no encontramos o hemos perdido.
El punto donde ya nos parece el peor día de nuestra vida es cuando se muere el disco duro del ordenador y perdemos todos los datos sin tener una copia de seguridad. En este punto es cuando tenemos un programa de copias de seguridad en Ubuntu muy sencillo, que nos automatiza el proceso y nosotros no tenemos que hacer nada de nada.
Este programa se llama Deja Dup, pero en la configuración del sistema viene como Copias de Seguridad.
Configuración
Deja Dup viene instalado por defecto en Ubuntu por lo que no es necesario que hagamos nada, como veremos más adelante es muy sencillo de usar por lo que puede ser usado para hacer copias de seguridad en cualquier Linux.
Lo que si va a ser necesario es instalar los distintos plugins que tiene para poder hacer copias de seguridad en la ubicación que queramos.
Para esto tienes que instalar con la consola los siguientes paquetes:
apt-get install deja-dup-backend-cloudfiles deja-dup-backend-gvfs deja-dup-backend-s3 deja-dup-caja
Estos plugins nos darán la oportunidad de realizar copias de seguridad en amazon S3, en directorios gvfs y hasta en google cloud.
Una vez instalado esto nos iremos a la configuración del sistema y le daremos al icono de copias de seguridad.
Con esto nos aparecerá la pantalla de inicio de configuración y veremos las opciones del programa.
Configuración
La configuración del programa es realmente sencilla, no añade florituras ni nada que no sea neceario.
La pantalla al entrar en el programa es la siguiente:

Como podrás ver, en la parte superior a la derecha, tienes un botón para activar y desactivar las copias de seguridad.
En la parte izquierda tienes las diferentes opciones del programa:
Vista general.
Carpetas que guardar.
Carpetas que ignorar.
Ubicación de almacenamiento.
Planificación.
Vamos a ver cada uno de los apartados del programa para que puedas configurarlo a tu gusto.
1. Vista General
En la ventana principal tienes dos opciones, Restaurar … y Respaldar ahora … una copia de seguridad. Además te informa de cuando ha sido la última copia de seguridad. Todo esto te aparecerá una vez que lo tengas configurado.
2. Carpetas que guardar

En este apartado seleccionaremos las carpetas que queremos que Deja Dup nos tenga en cuenta para hacer un backup en Ubuntu.
Es tan sencillo como añadir con el + todas las carpetas que necesitemos y estará listo para empezar.
3. Carpetas que ignorar

Como en todos los backups habrá carpetas que no serán necesarias hacerles una copia de seguridad como podría ser ciertos archivos descargados, o la papelera o vídeos temporales.
En este apartado tu decides aquellas carpetas que no te interesa hacerles un backup y deja dup las ignorará automáticamente.
4. Ubicación de almacenamiento

En este apartado de las copias de seguridad, elegiremos la Ubicación de almacenamiento, que puede ser desde un disco duro externo hasta un servicio en la nube para alojar nuestros archivos.
Con las extensiones que hemos instalado en deja dup, tendremos todas estas posibilidades para guardar nuestros archivos, solo es cuestión de escoger la que más nos interese:

Una vez escogidos los apartados anteriores solo nos queda planificar las copias de seguridad.
5. Planificación
En este apartado encontraremos las opciones para poder planificar las copias de seguridad de nuestro ordenador.

En este apartado escogeremos si queremos un respaldo automático, cada que frecuencia, en nuestro caso hacemos las copias de seguridad cada día y por último elegimos cada cuanto queremos conservar las copias de seguridad.
Restaurar un archivo perdido
Cuando hemos hecho un backup algunas veces querremos recuperar algún archivo perdido en concreto. Esta opción también nos lo permite Deja Dup.
Para poder acceder al archivo que necesitamos solo tenemos que irnos a la carpeta donde teníamos ese archivo y con el gestor de archivos le damos al botón derecho en la carpeta nos aparecerá la opción Restaurar archivos que faltan…
Una vez que le demos a esta opción dentro de la carpeta, se abrirá una ventana con el asistente de Deja Dup para restaurar los archivos que elijas.
Durante un tiempo Deja Dup buscará archivos que estén en la copia de seguridad y ya no esté en la carpeta seleccionada.
La ventana que aparecerá será la siguiente:
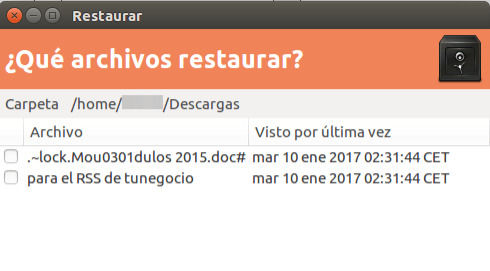
Con esta ventana seleccionaremos los archivos que queramos recuperar y seguimos el proceso que nos indique.
Una vez finalizado tendremos los archivos restaurados en la ubicación de la carpeta.
Restaurar una versión de un archivo
Esta opción nos permite volver a una versión anterior que tengamos en la copia de seguridad y queramos restaurar.
Nos vamos a una carpeta donde tengamos el archivo que queremos restaurar y sobre el archivo le damos con el botón derecho.
Nos aparecerán distintas opciones y seleccionaremos Volver a la Versión Anterior …
La ventana que nos aparecerá nos preguntará de que copia de seguridad queremos restaurar el archivo:

Deja Dup se tirará un rato escaneando, y cuando acabe, nos aparecerá un diálogo en el que restaurar el archivo.
Podremos seleccionar la fecha de cuando queremos el archivo y haremos clic en «Adelante«.

Recuerda que cuando le des en Adelante y Restaures el archivo este sobreescribirá la versión actual que tengas del archivo.
Hacer copias de Seguridad en Ubuntu Server
Indicar que deja-dup es una interfaz gráfica de duplicity, con lo que cualquier operación, la podemos realizar también con duplicity.
Puedes instalarlo en tu servidor con el siguiente comando:
sudo apt-get install duplicityY si quieres puedes utilizar deja dup por consola. Por ejemplo para restaurar varios archivos o un directorio podemos utilizar los siguientes comandos:
deja-dup --restore FILE1 FILE2
deja-dup --restore-missing DIRECTORYEn Duplicity para restaurar un archivo utilizaríamos el siguiente comando:
duplicity --no-encryption --file-to-restore path/.git path/backups/ ~/proyectos/.gitPuede que al utilizar este comando te pida la clave de acceso GnuPG, a persar de haber usado la opción –no-encryption. En este caso cancelamos el comando con CTRL + C y antes ejecutamos en la consola:
export PASSPHRASE=Para ver con duplicity el listado de los archivos que tienes en el respaldo, ejecuta el siguiente comando:
duplicity list-current-files path-to-backups/Directory/Tienes muchas más opciones disponibles con este comando que te permitirá gestionar los backups muy fácilmente.




Comentarios